Setup Miranum Platform
For the development of this Showcase, we copied the platform-stack folder from our Miranum Platform Repository
git clone https://github.com/Miragon/miranum-platform.git
cd miranum-platform
git checkout 39a3342037628f36e3b252697d55a01da68f069f
If you copied it, you can read the README on how to set up Miranum Platform.
(Optional) Working with Docker in VS Code
Install the Docker Plugin
Open the Command Palette (
View > Command Palette)Enter
Docker: Compose Up - Select ServicesSelect
miranum-stack-showcasefrom the displayed listSelect
ProfilesSelect
engine(if not already selected) and click onOKSwitch to the
Docker Viewto manage the container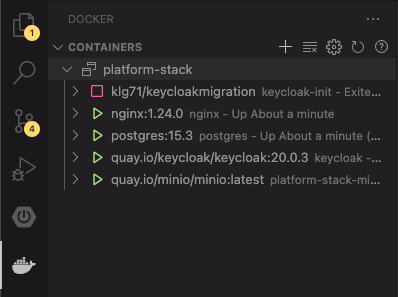
Best Practice
If you need to run docker compose frequently, we recommend overriding the default command or adding custom tasks.
Add Custom Tasks
Add tasks.json to the
.vscodefolderPaste the following JSON into that file:
{
"version": "2.0.0",
"tasks": [
{
"label": "Run docker-compose up",
"type": "docker-compose",
"dockerCompose": {
"up": {
"detached": true,
"profiles": [
"engine"
]
},
"files": [
"${workspaceFolder}/platform-stack/docker-compose.yml"
]
},
"problemMatcher": []
},
{
"label": "Run docker-compose down",
"type": "docker-compose",
"dockerCompose": {
"down": {
"customOptions": "--remove-orphans"
},
"files": [
"${workspaceFolder}/platform-stack/docker-compose.yml"
]
},
"problemMatcher": []
}
]
}Open the Command Palette (
View > Command Palette)Enter
Tasks: Run TaskEnter
docker-composeSelect the task you want to run
Override Default Command
Save your current Workspace (
File > Save Workspace As...)Open the Folder Settings
- Open the Command Palette (
View > Command Palette) - Enter
Preferences: Open Folder Settings (JSON)
- Open the Command Palette (
Add the following:
{
// ...
"settings": {
"docker.commands.composeUp": [
{
"label": "Compose Up",
"template": "docker compose ${configurationFile} ${profileList} up ${detached}"
}
],
"docker.commands.composeDown": [
{
"label": "Compose Down",
"template": "docker compose ${configurationFile} down --remove-orphans"
}
]
}
// ...
}Right-Click on
/platform-stack/docker-compose.ymland selectCompose Up
If you don't want to get asked for the profile every time you can replace ${profileList} form the JSON above with
engine.
Add Miranum Platform Repository to the Workspace
Instead of copying the platform-stack folder you can also add the repository to your workspace
(File > Add Folder to Workspace...).
If you prefer this, you have to pay attention to the following:
- After adding
miranum-platformto your workspace save it (File > Save Workspace As...) - tasks.json must be placed into the
miranum-platform/.vscodefolder - Add the settings to your Workspace Settings instead of the Folder Settings
- Open the Command Palette (
View > Command Palette) - Enter
Preferences: Open Workspace Settings (JSON)
- Open the Command Palette (
What's next?
Now that Miranum Platform is up and running, we are ready to deploy our Process Artifacts in the next step.